Zertifikat(e) in Chrome/Chromium importieren
Allgemeine Informationen über selbst signierte Zertifikate und wie man bei anderen Browsern vorgeht, gibt es unter Selbst signierte Zertifikate.
Zertifikat(e) herunterladen
Zertifikate für (*.)natenom.* herunterladen
Für die Webseiten von Natenom benötigt man insgesamt drei Zertifikate, die man sich ersteinmal herunterlädt Man benötigt diese Zertifikate nicht mehr, kann sie sich aber zu Testzwecken und für die Anleitung hier weiterhin herunterladen:
natenom.com.certwildcard.natenom.com.certwildcard.natenom.de.cert
Zertifikat einer anderen Web-Seite herunterladen
Man öffnet die gewünschte Web-Seite.
Es erscheint folgende Information:
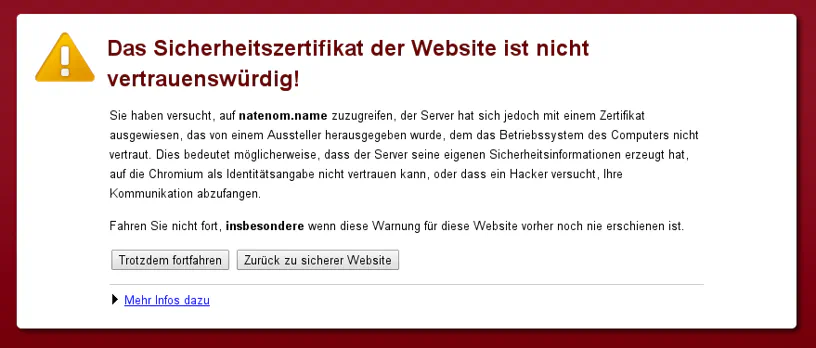
Hier klickt man zunächst auf “Trotzdem fortfahren”.
Nun klickt man mit der linken Maustaste auf das Schloss-Symbol links neben https in der Adressleiste und dann auf „Zertifikatinformationen“.
Es öffnet sich ein neues Fenster:
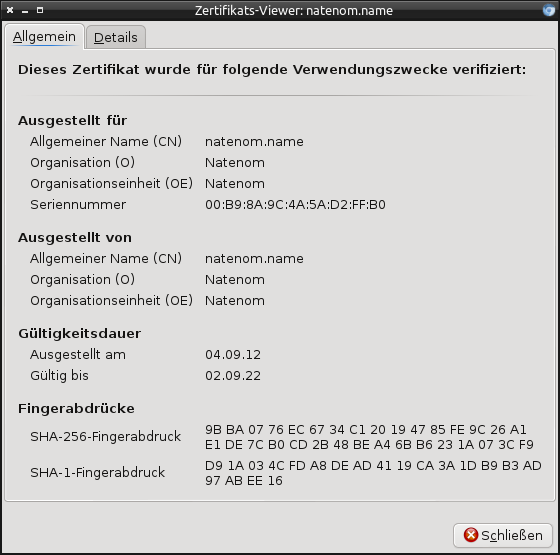
In diesem Fenster klickt man oben auf die Registerkarte „Details“ und dann unten auf den Button „Exportieren“:
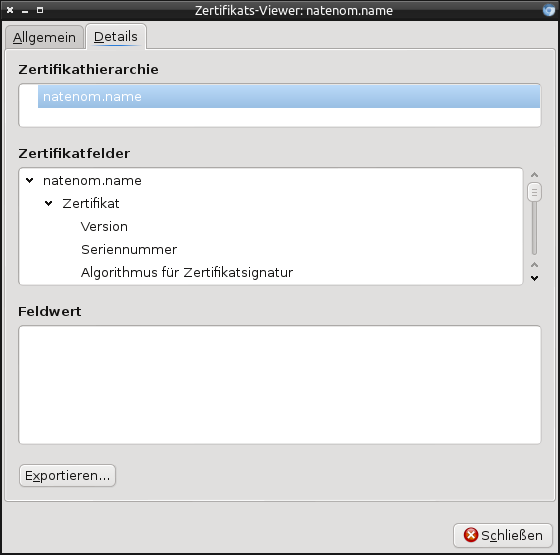
Dann öffnet sich ein „Datei speichern“ Dialog des Betriebssytems, wo man auswählt, wohin das Zertifikat gespeichert wird, z. B. auf den Desktop.
Zertifikat installieren
Dann startet man Chrome/Chromium und öffnet die Einstellungen.
In die Suchfunktion gibt man ein “zert” und sieht Folgendes:
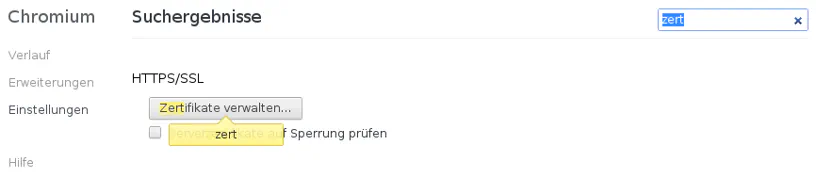
Hier klickt man auf “Zertifikate verwalten”; es öffnet sich der Zertfikat-Manager.
In diesem klickt man auf die Registerkarte “Zertifizierungsstellen” bzw. in älteren Versionen auf “vertrauenswürdige Stammzertifizierungsstellen” und erhält Folgendes:
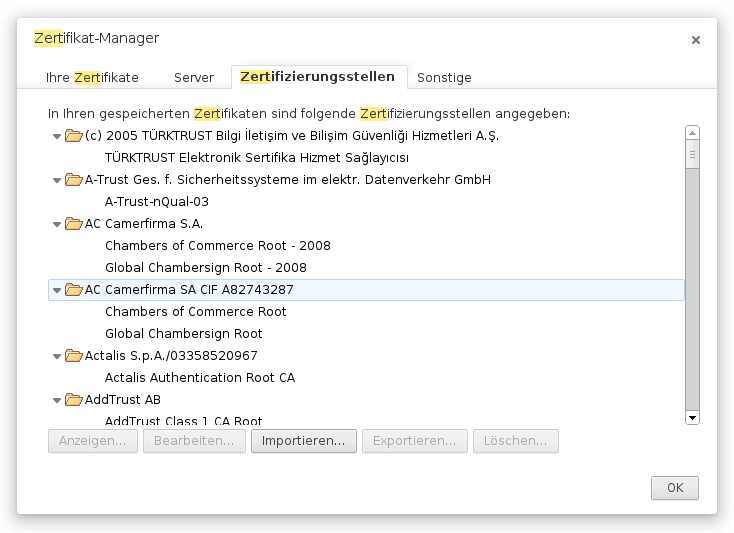
Schritte pro zu installierendem Zertifikat
Bei mehreren Zertifikaten ist die Reihenfolge egal, in welcher man diese importiert.
Für jedes zu importierende Zertifikat befolgt man nun die folgenden Schritte.
Im Zertifikatsmanager klickt man auf “Importieren”, es öffnet sich wieder der Datei-Auswahl-Dialog des Betriebssystems. Dann navigiert man zu einem heruntergeladenen Zertifikat, wählt dieses aus und klickt auf “Öffnen”.
Nur in neueren Chrome-Versionen: Daraufhin erscheint in neueren Versionen ein Fenster mit den Vertrauenseinstellungen. Hier reicht es aus “Diesem Zertifikat zur Identifizierung von Websites vertrauen” anzukreuzen und es sieht dann so aus:
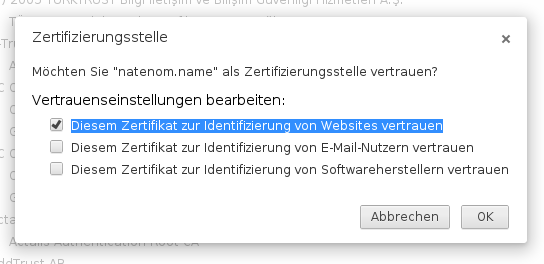
Nun klickt man auf OK; das erste Zertifikat ist importiert; gibt es weitere Zertifikate, so führt man die eben genannten Schritte erneut aus.
Abschließen
Nun kann man alle Fenster schließen und Chrome/Chromium neustarten.
Öffnet man nun z. B. wikiarchiv.natenom.de, sollte es keine Warnung mehr geben und https sollte grün dargestellt werden:
