Zertifikat(e) in Firefox importieren
Allgemeine Informationen über selbst signierte Zertifikate und wie man bei anderen Browsern vorgeht, gibt es unter Selbst signierte Zertifikate.
Zertifikat(e) herunterladen
Zertifikate für (*.)natenom.* herunterladen
Für die Webseiten von Natenom benötigt man insgesamt drei Zertifikate, die man sich ersteinmal herunterlädt Man benötigt diese Zertifikate nicht mehr, kann sie sich aber zu Testzwecken und für die Anleitung hier weiterhin herunterladen:
natenom.com.certwildcard.natenom.com.certwildcard.natenom.de.cert
Zertifikat einer anderen Web-Seite herunterladen
Man öffnet die gewünschte Web-Seite.
Es erscheint folgende Information:
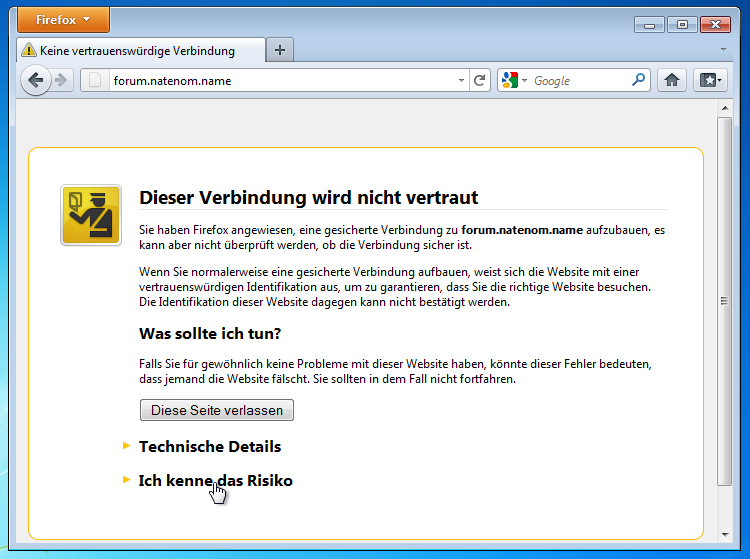
- Hier klickt man zunächst auf “Ich kenne das Risiko” und dann auf “Ausnahmen hinzufügen”:
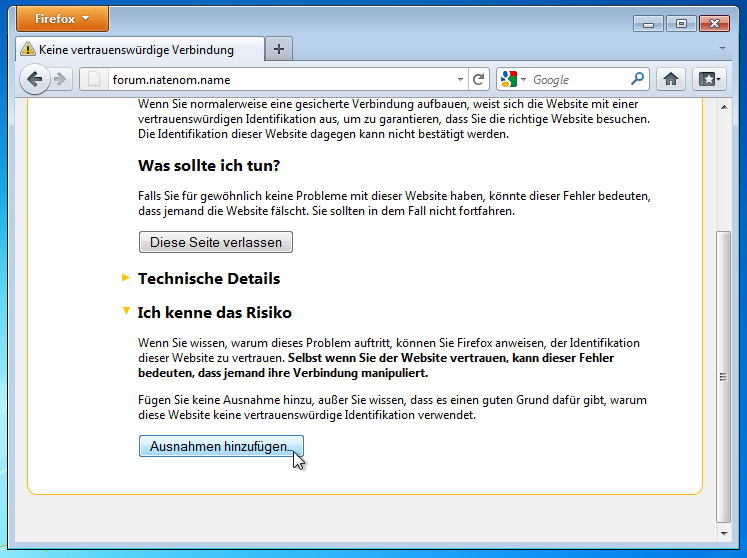
- Es öffnet sich ein neuer Dialog, in dem auf “Zertifikat herunterladen” klickt:
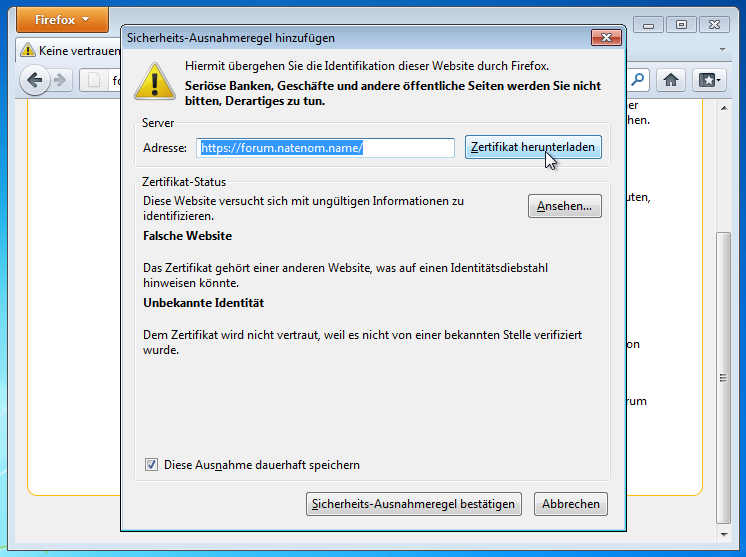
Es öffnet sich der Datei-Speichern-Dialog des Betriebssystems und man speichert das Zertifikat z. B. auf seinem Desktop ab.
Den Dialog kann man jetzt mit einem Klick auf “Abbrechen” beenden.
Zertifikat installieren
Dann öffnet man die Einstellungen von Firefox.
In den Einstellungen klickt man oben auf das Symbol ganz rechts, unter dem “Erweitert” steht. Dann klickt man auf die Registerkarte “Verschlüsselung”:
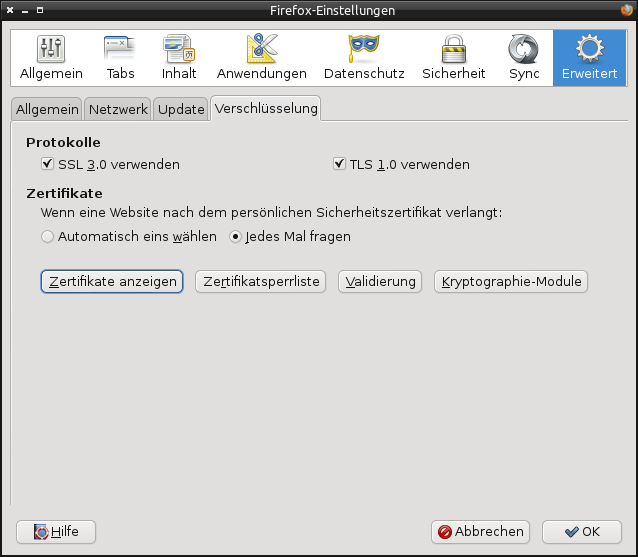
Nun klickt man auf “Zertifikate anzeigen” und es öffnet sich folgendes Fenster, in dem man die Registerkarte “Zertifizierungsstellen” öffnet
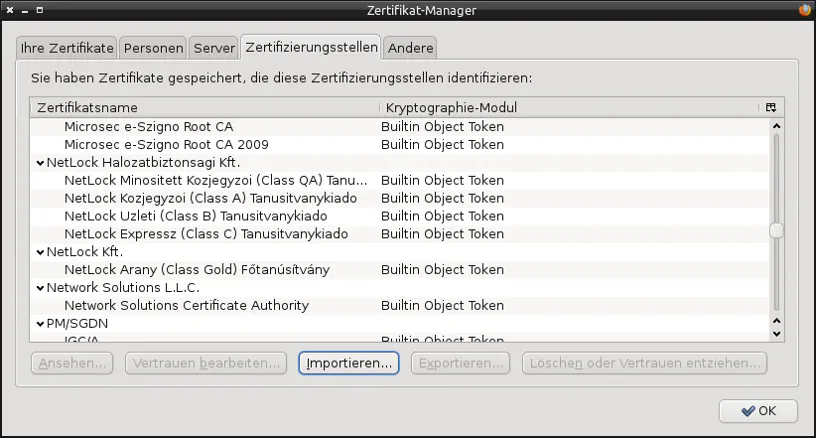
Schritte pro zu installierendem Zertifikat
Bei mehreren Zertifikaten ist die Reihenfolge egal, in welcher man diese importiert.
Man klickt im geöffneten Fenster auf “Importieren”:
Es öffnet sich der Datei-Auswahl-Dialog des Betriebssystems; als Dateifilter (unten rechts) nimmt man “Alle Dateien”; dann wählt man ein heruntergeladenes Zertifikat aus und klickt auf “Öffnen”.
Nun öffnet sich ein weiteres Fenster, in dem man bei “Dieser CA vertrauen, um Websites zu identifizieren.” einen Haken setzt:
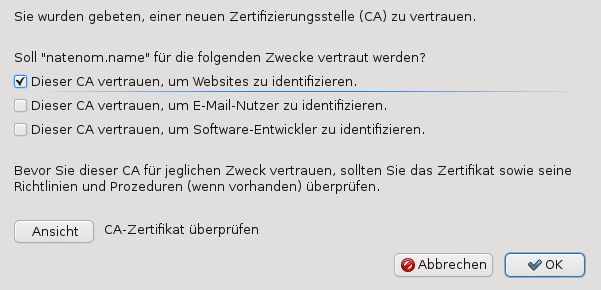
Nun klickt man auf OK; das erste Zertifikat ist importiert; pro weiteres zu installierendes Zertifikat muss man die genannten Schritte erneut ausführen.
Abschließen
Nun kann man alle Fenster schließen, startet am besten Firefox neu und öffnet dann z. B. wikiarchiv.natenom.de, es sollte keine Warnung mehr erscheinen und das https in der Adressleiste sollte normal angezeigt werden:
