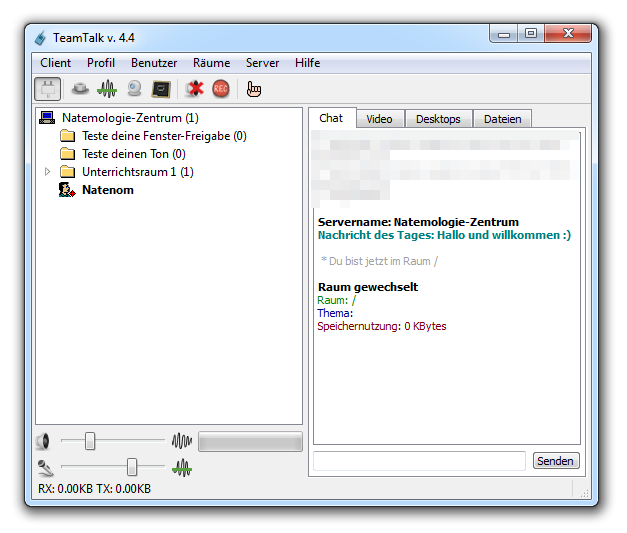Teamtalk
TeamTalk ist eine Sprachkommunikationssoftware, ähnlich wie Mumble, jedoch mit anderen Zielen.
Für das neue TeamTalk 5 gibt es eine eigene Anleitung, siehe hier.
Besondere Funktionen
Wir werden dieses Programm in Zukunft vermutlich wegen folgenden Funktionen nutzen:
- Freigeben von einzelnen Fenstern oder dem gesamten Desktop zur Präsentation
- VideoChat
- Dateien verschicken
Lizenz
Das Programm ist Freeware und verwendet eine eigene Lizenz sowohl für den Server als auch für den Client.
Client/Server
Im Installationsprogramm sind sowohl der Client als auch der Server enthalten und beide können unter den genannten Betriebssystemen verwendet werden.
Betriebssysteme
TeamTalk läuft unter Windows, Linux, macOS. Unter Linux gibt es leider nur Unterstützung für ALSA.
Falls die Webcam unter Linux nicht funktioniert, siehe hier.
Herunterladen
Herunterladen kann man es unter http://www.bearware.dk/index.php?section=products&pageid=tt4download#hdrmenu.
Webcam unter Linux
Siehe unter Webcam unter Linux.
Installation (unter Windows) und Einrichtung
Einfach nur Doppelklicken und die Installationsrouting durchlaufen lassen.
Nach dem Start erscheint das Hauptfenster des Programms. Nun drückt man F4, es öffnen sich die Einstellungen:
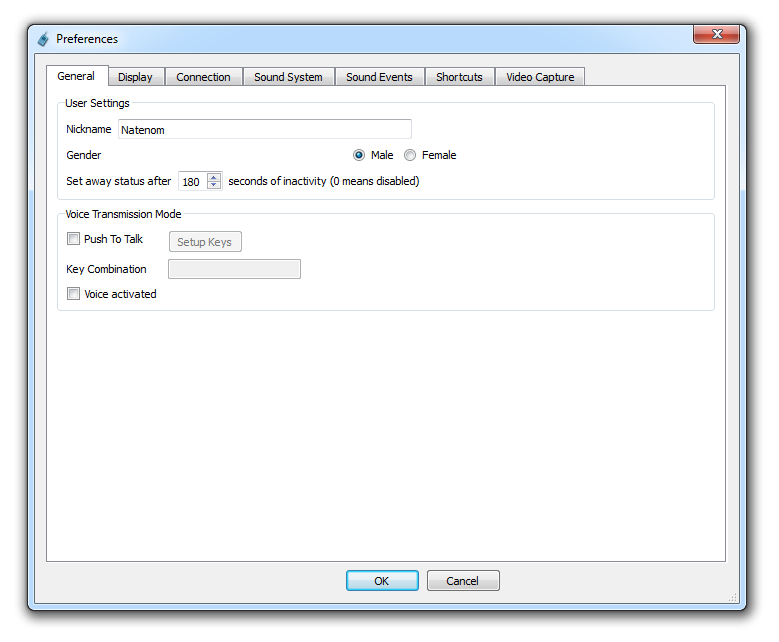
Hier befindet man sich in der ersten Registerkarte “General” und trägt dort den gewünschten Nicknamen ein unter “Nickname”.
Danach klickt man auf die zweite Registerkarte “Display”, ändert bei “User Interface Language” die Sprache auf “German” und klickt dann auf OK. Danach ist das Hauptfenster in deutscher Sprache zu sehen:
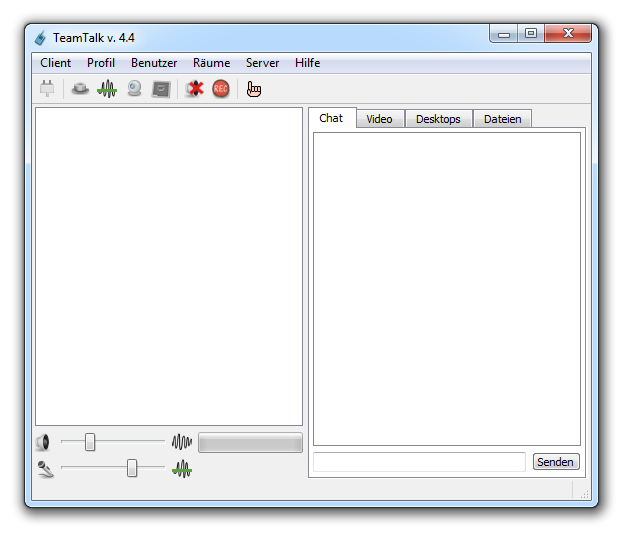
Nun öffnet man den Server-Dialog, indem man <key>F2</key> drückt oder alternativ auf “Client” -> “Verbinden” klickt:
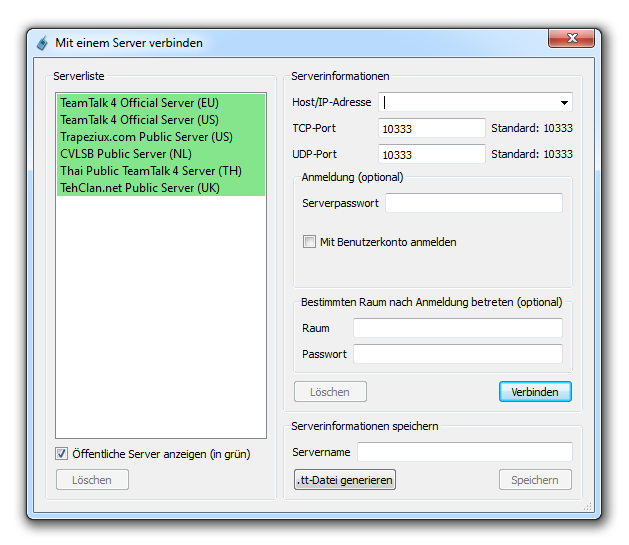
Hier gibt man nun folgende Daten ein:
- Host/IP-Adresse: per Mumble
- TCP-Port: per Mumble
- UDP-Port: per Mumble
- Serverpasswort: per Mumble
- Servername: Natemologie-Zentrum
Dann klickt man auf “Speichern” und links in der Liste erscheint der neue Server “Natemologie-Zentrum”.
Die öffentlichen, grünen Server kann man ausblenden, indem man den Haken entfernt bei “Öffentliche Server anzeigen (in grün)”.
Zum Verbinden klickt man auf “Verbinden”.
Nun befindet man sich auf unserem Server: