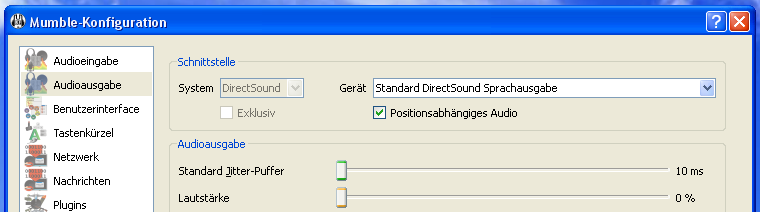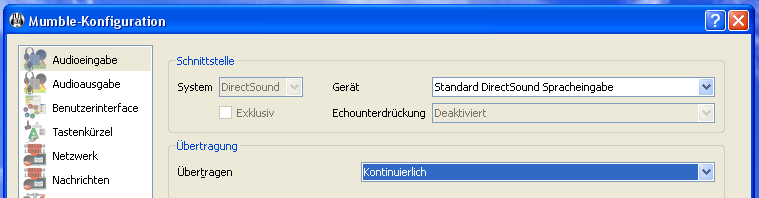Inhaltsverzeichnis
(Mumble-)Musikbot mit VirtualAudioCable (VAC) und VLC Media Player erstellen
Hier eine Anleitung wie man unter Windows mit Hilfe von Virtual Audio Cable (VAC) und dem VLC Media Player einen Musikbot erstellt.
Eine ähnliche Anleitung für Linux gibt es hier: Mumble-Musikbot mit PulseAudio und eigener virtueller Soundkarte.
Weitere Audiobots siehe AudioBots für Mumble.
Diese Variente verwenden die meisten Benutzer auf unserem Server :)
Der Vorteil bei dieser Anleitung ist die Verwendung portabler Versionen von sowohl Mumble als auch VLC. Dadurch versaut man sich nicht die Konfiguration, falls bereits Mumble und/oder VLC auf dem System verwendet werden. Außerdem kann man dadurch VLC zweimal laufen lassen, einmal für sich selbst und einmal für den Bot.
Man benötigt für diese Anleitung die Originalversion von VirtualAudioCable (siehe hier).
Als Alternative kann man auch das kostenlose VB-Audio verwenden, siehe hier.
Prinzipiell funktioniert diese Anleitung auch, wenn man Mumble durch jede andere Anwendung ersetzt, bei der man in der Lage ist, das Eingabegerät zu ändern. Also z. B. Teamspeak3, Ventrilo, oder sonstwas.
Voraussetzungen
- Am besten eine portable Version von Mumble, um die Einstellungen der normalen Installation nicht verändern zu müssen, eine Anleitung dazu gibt es hier: Portable Version von Mumble erstellen.
Auch sollte die Erweitere Konfiguration in der Mumblekonfiguration aktiviert sein, wie man das macht, steht hier: Erweiterte Konfiguration in Mumble anzeigen. - Wahnsinnige können auch ein bereits für Bots vorkonfiguriertes Zip-Archiv mit einer portablen Version von Mumble herunterladen, siehe unter Mumble-Musikbots zum Herunterladen.
- VLC MediaPlayer Portable oder einen anderen Player bei dem man einstellen kann auf welcher Soundkarte die Ausgabe landet.
Der Vorteil bei Nutzung der Portablen Version ist, dass wir die Konfiguration eines bereits installierten VLCs nicht anfassen müssen. Man hat in solch einem Fall zwei Versionen von VLC, die man parallel betreiben kann :) - VirtualAudioCable, welches eine oder mehrere virtuelle Soundkarten bereitstellt.
Ich mag keine kostenpflichtigen Programme; erst Recht weil dieses VAC ziemlich altbacken ist. Doch mit diesem Programm ist die Erstellung eines Bots sehr viel einfacher als mit Stereomix, welches auch nicht in jedem Treiber verfügbar ist.
Herunterladen und Installieren der benötigten Programme
- Mumble sollte ja bereits vorhanden sein, siehe oben; falls nicht bereits geschehen, siehe hier: Portable Version von Mumble erstellen.
- VLC MediaPlayer Portable; wir installieren das Programm am besten auf den Desktop. Der Ordner heißt dann VLCPortable.
- VirtualAudioCable; Standardinstallation. Einfach immer auf Weiter klicken.
Hier braucht man leider die Vollversion. Die Demoversion stammelt nur alle paar Sekunden „TRIAL“ mit einer Frauenstimme.
Nach der Installation wird ein Neustart des PCs benötigt.
Konfiguration
Konfiguration von VirtualAudioCable
Nach der Installation von VirtualAudioCable wurde bereits automatisch eine virtuelle Soundkarte bereitgestellt, der Name ist „Virtual Cable 1“. Ändern müssen wir an der Konfiguration nichts mehr.
Diese Virtuelle Soundkarte (VC) nutzen wir als Ausgabe von VLC und als Eingabe von Mumble.
Konfiguration von VLC
Nicht vergessen, wir verwenden unsere Portable Version des VLC Media Players die auf dem Desktop liegt.
Um die Ausgabe von VLC umzustellen, öffnet man die Konfiguration von VLC über den Menüeintrag „Extras“ → „Einstellungen“. und schaltet links unten um auf „Alle“:

Dann öffnet man links oben den Baum bei „Audio“ → „Ausgabemodule“ → „DirectX“ und wählt rechts das Ausgabegerät „Virtual Cable 1“ aus:
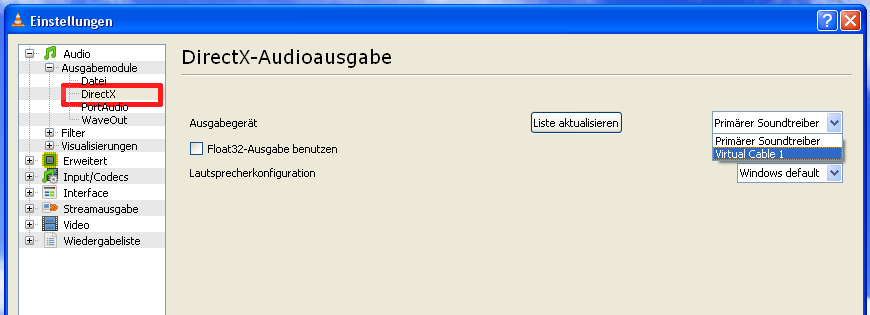
Konfiguration von Mumble
Hier müssen nur drei essentielle Dinge eingestellt werden:
Weitere Einstellungen in Mumble (optional)
Alle weiteren Einstellungen sind optional; optimale Einstellungen für einen Musikbot gibt es auf folgender Seite: Optimale Einstellungen für einen Mumble-Musikbot.
Der erste Einsatz
Wenn sowohl Mumble als auch der VLC Media Player gestartet sind, schickt man seinen Musikbot auf seinen Mumble-Server und versorgt den VLC Media Player mit ausreichend Musik.
Ergebnis
Ein einfach zu handhabender Musikbot für Mumble, der von einem eigenen VLC Media Player mit Musik versorg wird und auch parallel zum bereits verwendeten VLC Media Player laufen kann :)
Jeder Musikbot besteht also aus einem Gespann einer portablen Mumble-Version und einer portablen VLC Media Player Version.
Tipp: Mehrere unabhängige Bots
Man kann mit dieser Methode auch mehrere Bots mit verschiedener Musik/Quelle bereitstellen; für jede weitere Quelle muss man nur eine neue virtuelle Soundkarte erstellen und je eine weitere portable Version von Mumble und VLC Media Player und die Ausgabe in VLC/Eingabe in Mumble anpassen.