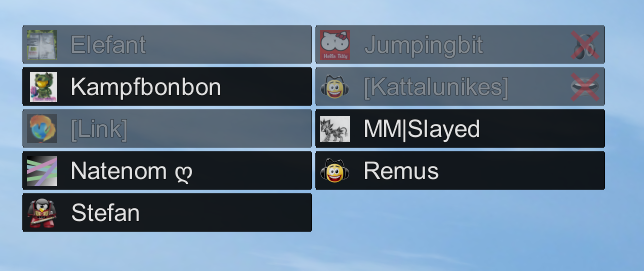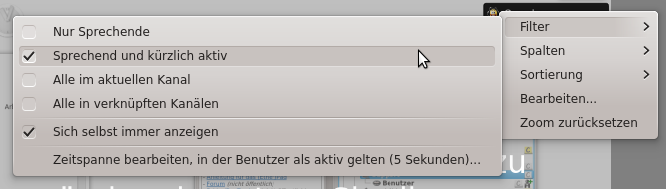Inhaltsverzeichnis
Overlay (Konfiguration)
Erreichbar über: Menüleiste (oben) → Konfiguration → Einstellungen → links auf Overlay klicken
Oder über: Klick auf das letzte Symbol in der Icon Toolbar → links auf Overlay klicken
Mumble zeigt in Spielen und anderen (3D)-Anwendungen ein Overlay an. Dieses enthält die Namen und den Sprechstatus jedes Benutzers des aktuellen kanals. Dabei kann eingestellt werden, welche Benutzer genau angezeigt werden sollen.
Ein Video zum Overlay gibt es hier: https://youtube.com/watch?v=pZs6SOo9pww.
Konfigurieren lässt sich das Overlay interaktiv im Overlay-Editor.
Das Overlay lässt sich halbtransparent in einem Spiel einblenden und komplett bedienen, ohne die Notwendigkeit, das Spiel zu verlassen. Hierzu erstellt man unter Tastenkürzel (Shortcuts) (Konfiguration) ein Tastenkürzel mit der Funktion „Overlay-Modus umschalten“.
Einen Screenshot gibt es in einem alten Beitrag im Blog, siehe hier.
Eine Liste der Spiele, in denen das Overlay nicht funktioniert, gibt es hier.
Optionen
Overlay aktivieren
Aktiviert das Overlay und zeigt in Spielen je nach Einstellung die derzeit sprechenden Benutzer samt Avatar an.
Unter Linux muss man Programme etwas anders starten, wenn das Overlay von Mumble verwendet werden soll: Overlay in Linux verwenden.
Laden
Man kann die in einer Datei gesicherten Overlay-Einstellungen (*.mumblelay) laden.
Sichern
Man kann die aktuellen Overlay-Einstellungen in einer Datei (*.mumblelay) abspeichern.
Overlay installieren/deinstallieren
Diese Möglichkeit gibt es nur in Mumble auf macOS; denn hier wird das Overlay nicht direkt mitinstalliert.

Hat man die notwendigen Schritte für die Installation des Overlays durchlaufen, erhält man Folgendes:

Nun lässt sich alles einstellen.
Weitere Screenshots von der Installation des Overlays gibt es unter Screenshots von Mumble 1.2.4 auf macOS.
FPS- und Uhr-Anzeige
Schrift und Farbe der FPS- und Uhr-Anzeige lassen sich anpassen.
Zeige FPS-Zähler
Zeigt in Spielen auch die „Frames per Second“/„Bilder pro Sekunde“ an.
Zeige Uhr
Optional lässt sich eine Uhr einblenden.
Anordnung (mit Overlay-Vorschau)
In diesem Bereich gibt es folgende Möglichkeiten, die in der Vorschau beschrieben werden:
- Ziehen Sie den kleinen roten Punkt, um die Benutzer zu verschieben.
Der kleine Punkte rechts oben ist gemeint. - Um die Größe der Benutzer zu ändern benutzen Sie die Scrollfunktion des Mausrads.
Damit wird das Overlay in der Anzeige größer/kleiner. - Für mehr Optionen klicken Sie mit der rechten Maustaste auf einen Benutzer
Gemeint ist hier die Vorschau des Overlay rechts oben.
Hier sieht man einen Screenshot seines aktuellen Desktop und rechts oben die Vorschau des Overlays.
Es gibt im Overlay-Editor viele Einstellungemöglichkeiten und Vorlagen; auf diese kann man zugreifen indem man einen Rechtsklick in die Overlay-Vorschau macht (auf die lachenden Smileys) und dann auf „Bearbeiten“ klickt.
Kontextmenü im Overlay
Filter
- Nur Sprechende
- Sprechend und kürzlich aktiv
Aktive Benutzer und solche, die in den letzten x Sekunden gesprochen haben. 1) - Alle im aktuellen Kanal
- Alle im verknüpften Kanal
- Sich selbst immer anzeigen
- Zeitspanne bearbeiten, in der Benutzer als aktiv gelten
Benutzer, die länger inaktiv sind als hier eingestellt, werden ausgeblendet. 2)
Spalten
Die Anzeige der Benutzer kann bis zu 5 Spalten haben.
Sortieren
- Alphabetisch
- Nach der letzten Statusänderung
Inaktive Benutzer landen am Ende der Liste.
Bearbeiten
Öffnet den Overlay-Editor. 3)
Eine Erklärung der Möglichkeiten gibt es unter Overlay-Editor.
Zoom zurücksetzen
Setzt den Zoom wieder auf den Standardwert zurück.
Ausnahmeliste
Diese Liste ist nur unter Windows und macOS verfügbar. Seit Version 1.3 auch unter Linux, dort jedoch nicht nutzbar.
Weiter zu ...
Weiter zu Mumble Hauptfenster…
Zurück zu Plugins…
Übersicht: Mumble Benutzerhandbuch…